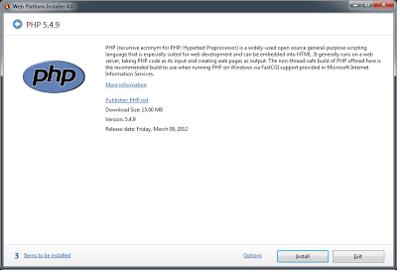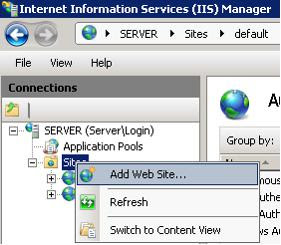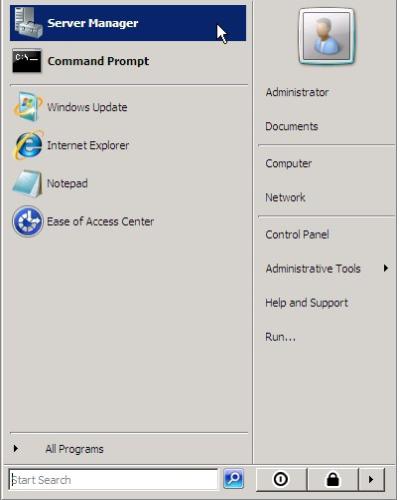Backup & Restore Database as SQL Dump by SqlYog

Direct Connection using MySQL C API (Sqlyog) → Download SQLyog Community Edition from this url and install /run https://github.com/webyog/sqlyog-community/wiki/Downloads fter you have connected to an instance of MySQL, you can make additional connections by selecting the New Connection option from the File menu. Saved Connections Select the connection name from the list. To rename a saved connection, click on the Rename button and edit the connection name and click save option to save the changed connection name. Other details can also be changed by selecting the particular connection, changing the necessary values and then by clicking on save to save those values. MySQL Host Address Specify a host name where the database is situated or the IP address of the server. User Name Specify a user name for connecting to the database server. Note: This is MySQL username...